
Create & access AWS S3 buckets from cloud platforms
published: 31.07.2023
This blog post will guide you through the steps of AWS S3 bucket creation and how to make it accessible from other services. It provides step-by-step instructions on how to:
- create an S3 bucket
- create an IAM policy to provide secure AWS S3 bucket access
- manage IAM user access keys
- create an IAM user
- create an access key for an IAM user to programmatically interact with an S3 bucket
The Pointly platform supports uploads from S3 buckets. This tutorial will also help you to streamline the process of uploading 3D point clouds to Pointly via S3 buckets.
Content
1. Match fields from AWS to Pointly application
To connect to AWS, you need to fill in the fields as shown in the screenshot below. In the following sections of this AWS S3 bucket setup tutorial, you will find all the necessary information to set up the access accordingly.
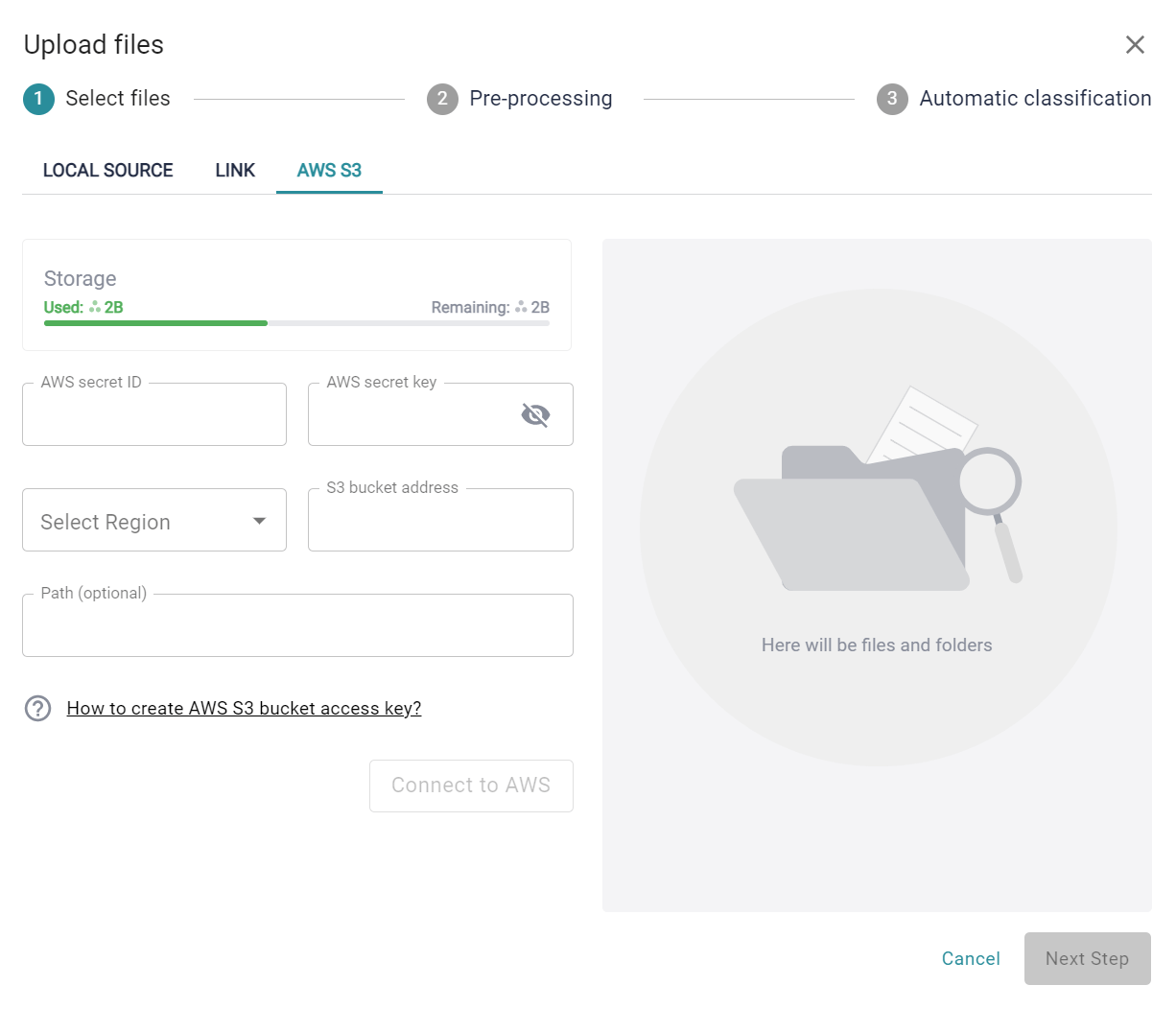
- AWS secret ID
- Secret key for AWS S3 bucket authentication
- Region (“AWS Region” column see picture below)
- S3 bucket address (“Name” column, see picture below)
- Specific folder path (optional)
2. Create an AWS S3 bucket
AWS S3 is a widely used cloud-based storage service that provides easy and secure storage for your data. The AWS S3 bucket setup process can be done in any browser, allowing for storage access and access control from Windows, MAC, Linux and other operating systems. Follow these simple steps to create your own AWS S3 bucket.
- Sign in to your AWS account or create a new one if you haven’t already.
- Navigate to the S3 service using the search bar at the top of the AWS console.
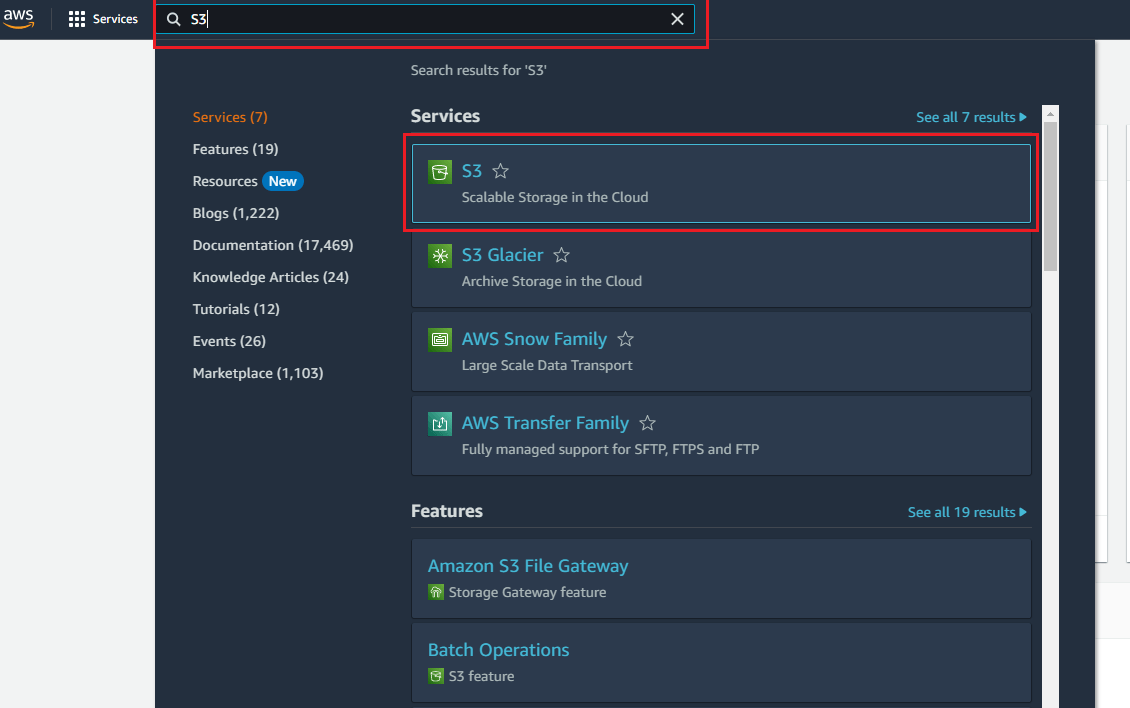
3. Click on the “Create bucket” button located on the S3 dashboard.
4. Give your bucket a unique name and select the region where you want your data to be stored. The naming convention allows for names between 3 and 63 characters including lower case letters, periods, numbers, and hyphens.
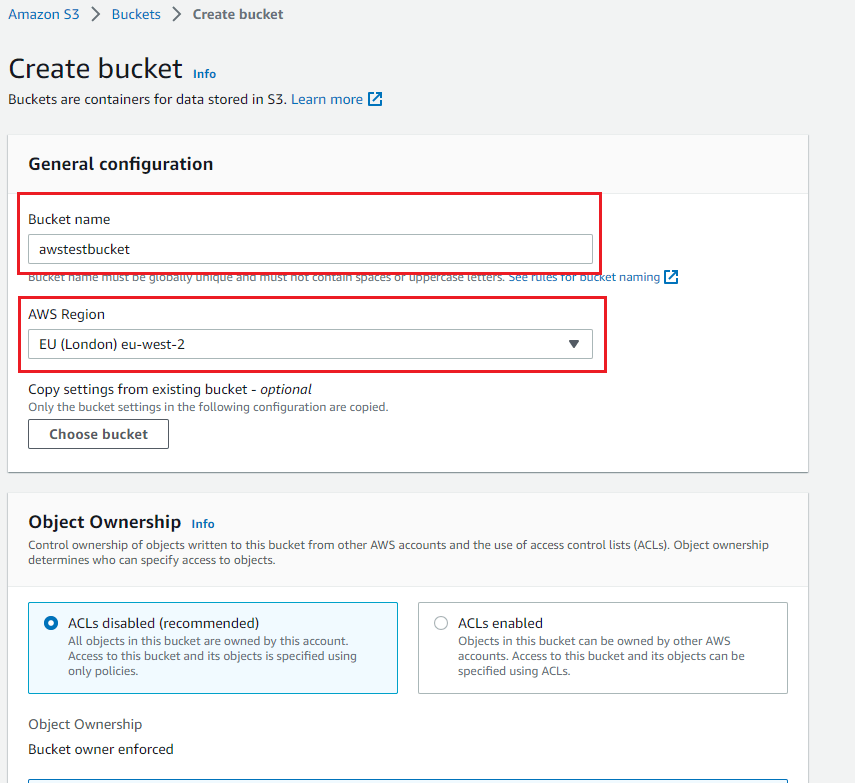
5. Review your settings and click the “Create bucket” button at the bottom of the page to create your new S3 bucket.
3. Create a policy to access the root user’s S3 bucket
AWS Identity and Access Management (IAM) allows you to control access to your AWS services and resources. Follow these simple steps to create an AWS S3 bucket policy that provides secure access to your bucket:
1. Log in to your AWS account and navigate to the IAM service.

2. Click the “Policies” option in the left-hand navigation menu and then click the “Create Policy” button.
3. On the policy creation page, search for and select the S3 service.
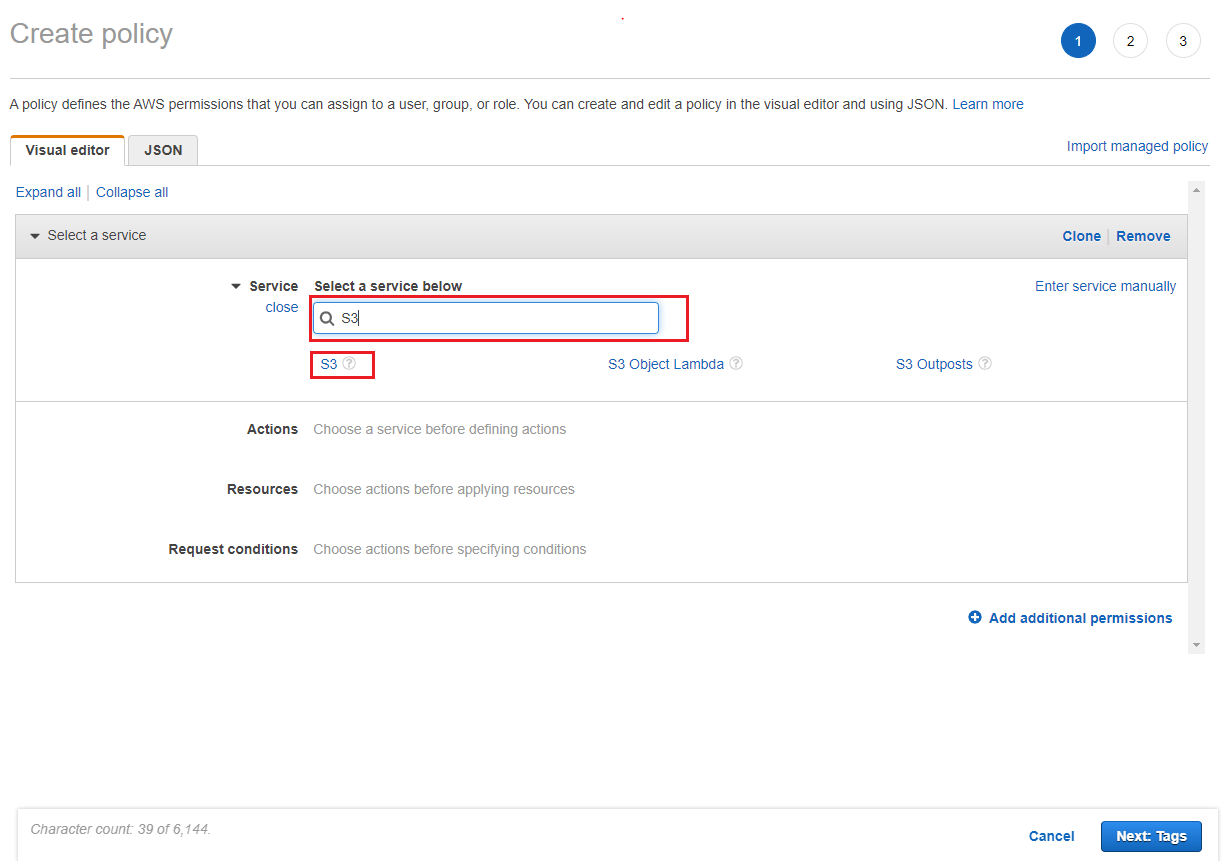
4. Choose the appropriate access levels as shown in the screenshot:

5. Go to the “Resources” section and set up access restrictions for buckets and objects.
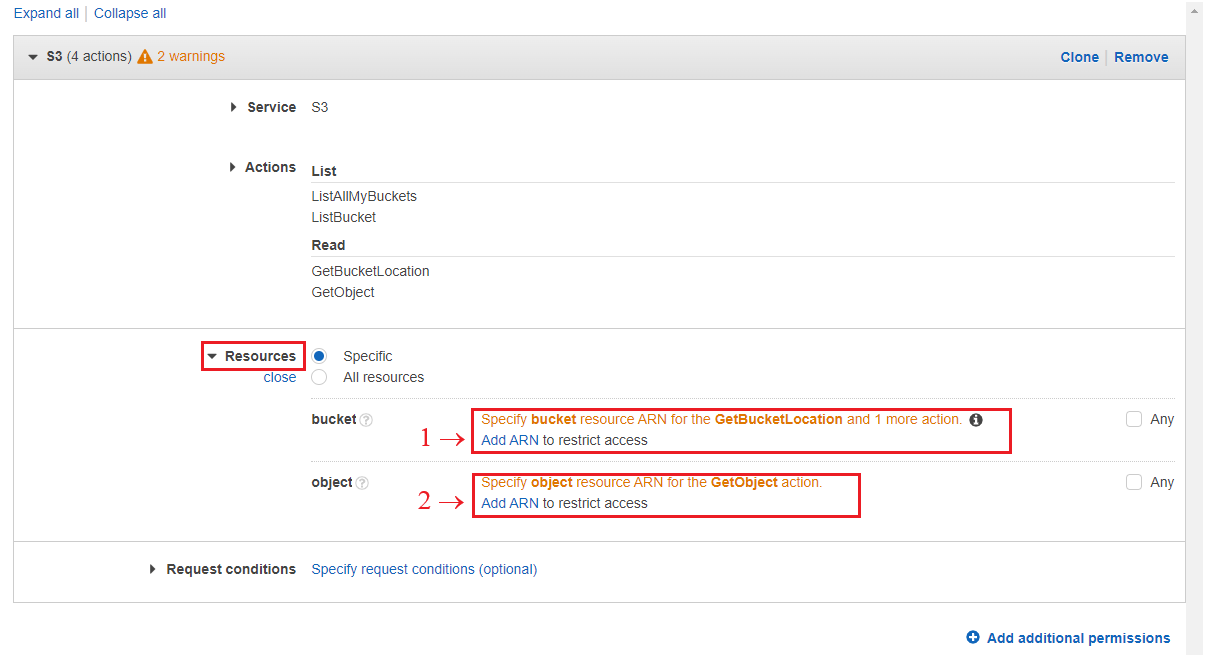
6. Click “Add ARN” to specify the resources (first for buckets and then for objects) to which this policy should apply.
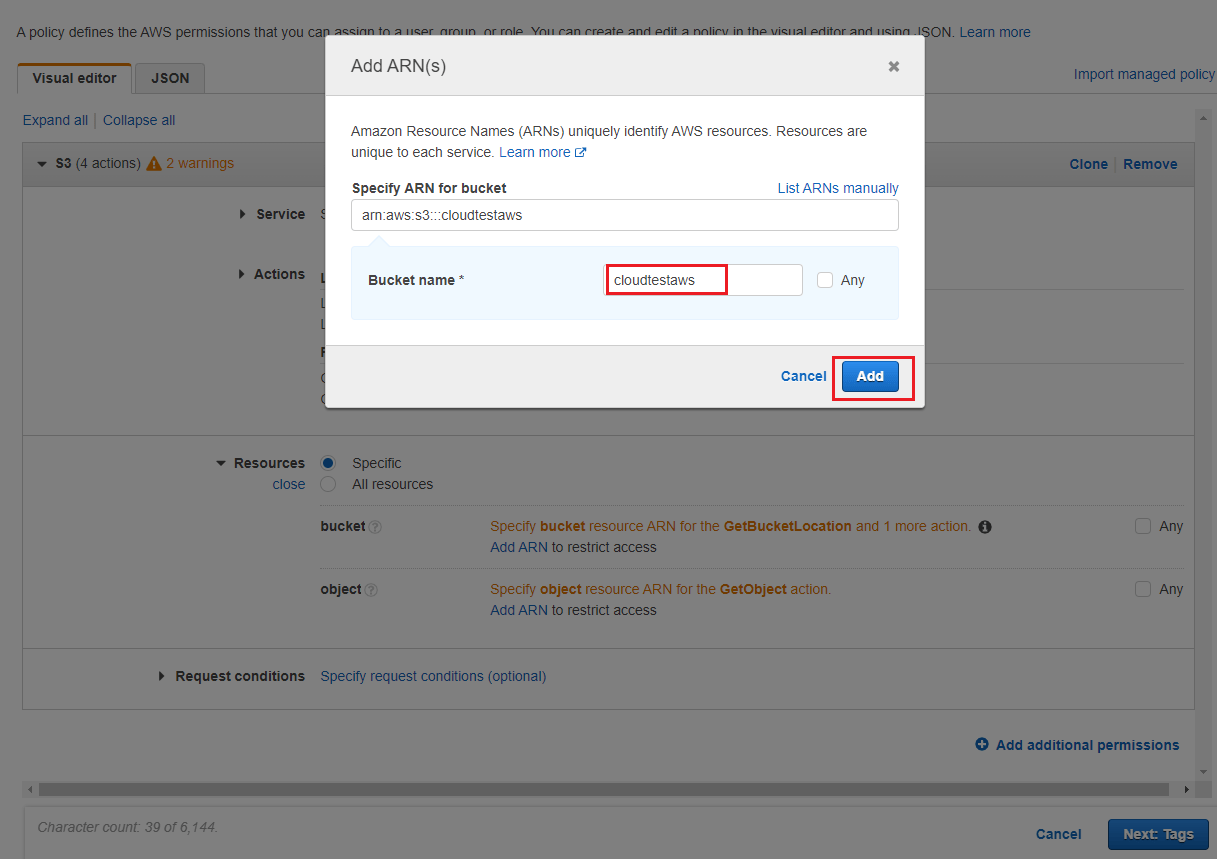
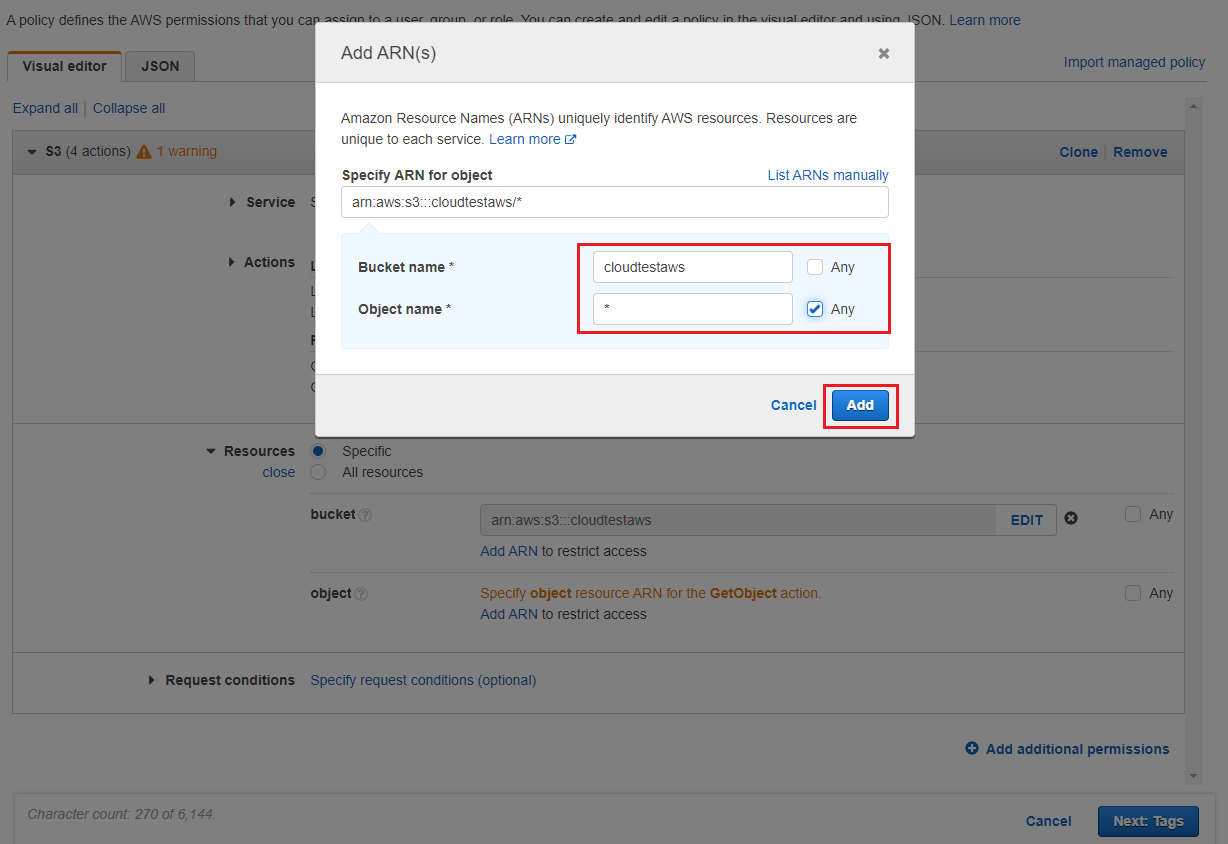
7. Review your policy settings and give your policy a unique name. Finally, click the “Create Policy” button to create your new IAM policy.

4. Create a policy to manage user access keys
AWS IAM also allows you to securely manage access to your AWS services and resources. To manage IAM user access keys, you can create a policy that specifies the level of access users have to their own access keys. Follow these steps to create an IAM policy to manage user access keys for AWS S3 bucket authorization.
1. Sign in to your AWS account and navigate to the IAM service.

2. Select the “Policies” section and click the “Create policy” button to create a new policy.
3. Set up access restrictions for IAM users as shown below, including specifying the resources they can access and the level of permissions granted.
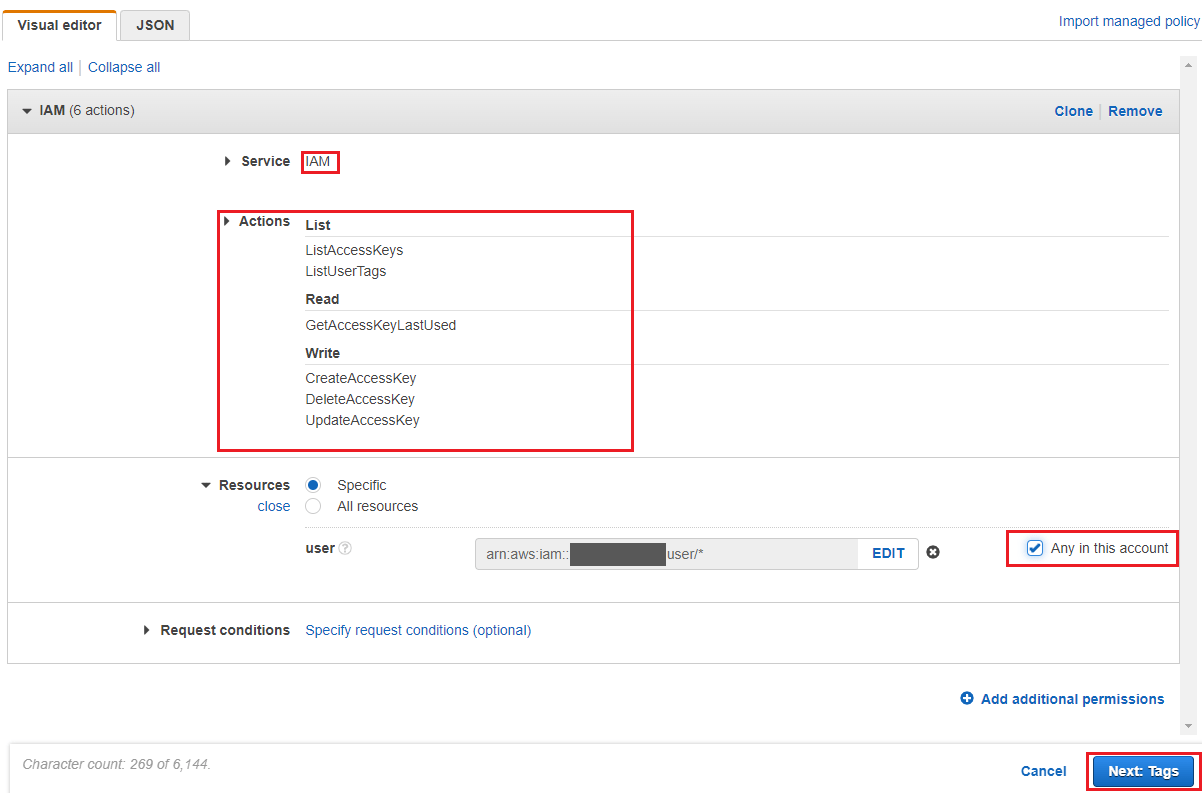
4. Proceed to the “Review policy” section, specify a policy name, and click the “Create policy” button to create the policy.
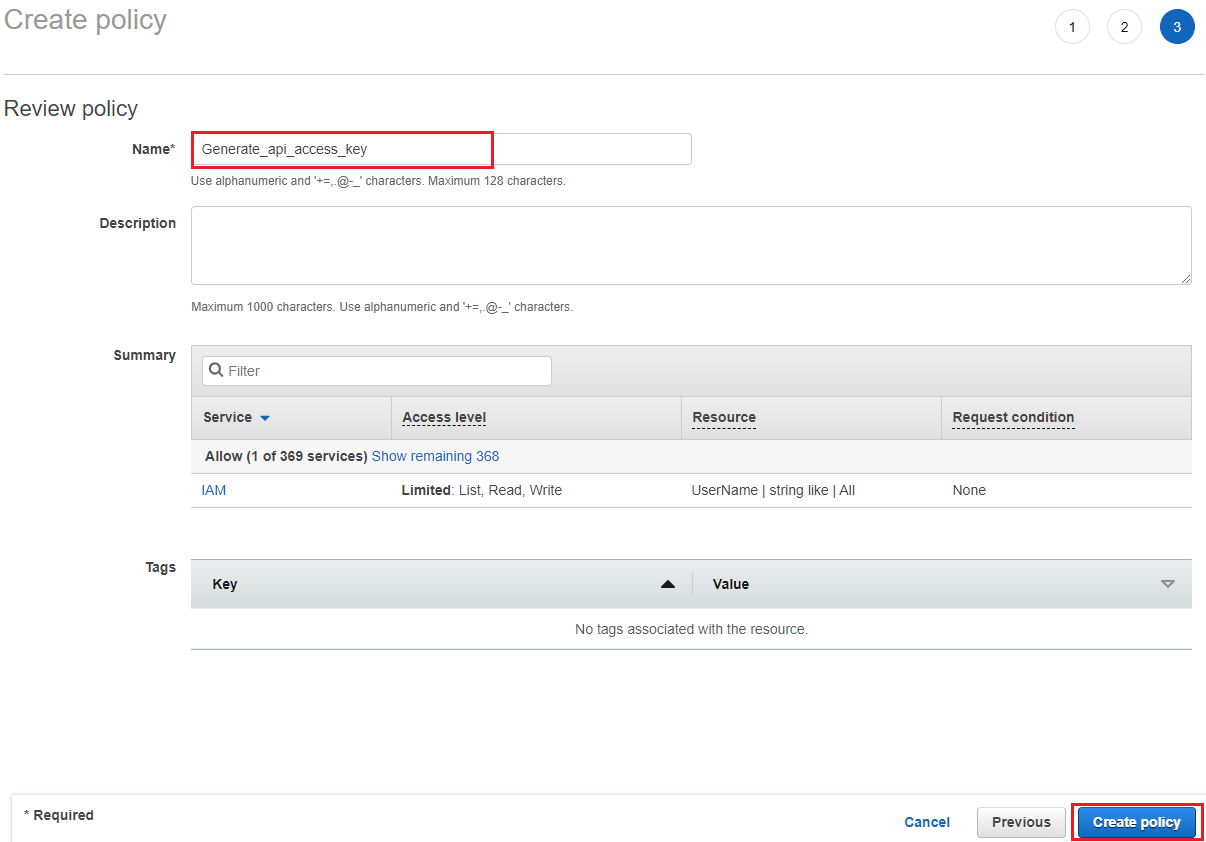
5. Create an IAM user
To access a bucket, you need to create an IAM user with the appropriate Amazon S3 bucket permissions. Follow these steps in the configuration to create an IAM user and to grant access to an AWS S3 bucket.
1. Sign in to your AWS account and navigate to the IAM service. Select the “Users” section and click the “Add users” button.
2. Enter the user name and password, and enable access to the management console if required.
3. Attach the policy you created in the previous step, which includes the bucket policy (step 3) and access key policy (step 4).
4. Review your user settings and click on the “Create user” button to create the new IAM user.
5. Save the user console link, name, and password for future reference.
6. Create access key
To interact with an S3 bucket programmatically, you need to create an access key. Follow these steps to create an access key for an IAM user.
1. Log in to your AWS account as a root or IAM user

2. Navigate to the “Security credentials” section of the IAM dashboard.

3. Click the “Create access key” button in the “Access keys” widget.
4. In the “Access key best practices & alternatives” section, select “Other” and proceed to the next step.
5. Click the “Create access key” button to create the new access key.

6. Important: Store the “Access Key ID” and “Secret Access Key” securely, as you will not be able to view or retrieve them again once you have left the page.

Pointly – Point out what matters.

Pointly is an intelligent, cloud-based software solution to manage and classify 3D point clouds – faster and more precise than ever before.
With Pointly Services you can get on-demand advanced 3D point cloud solutions tailormade for you.
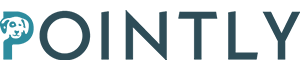
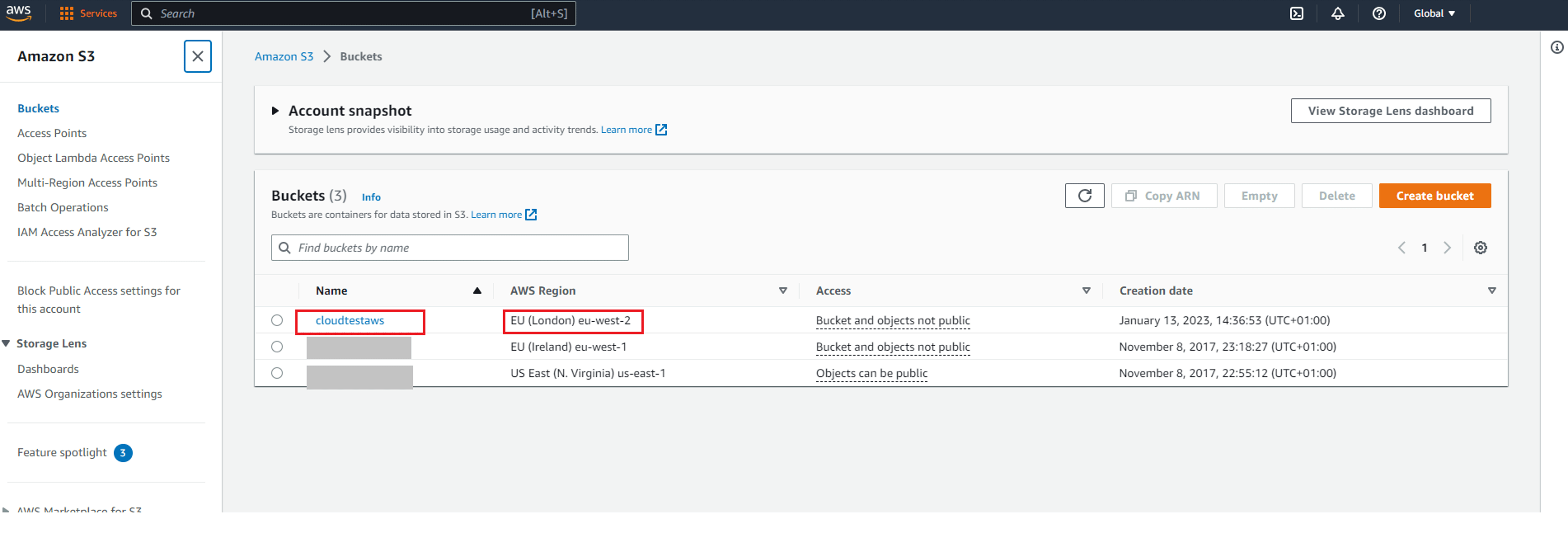
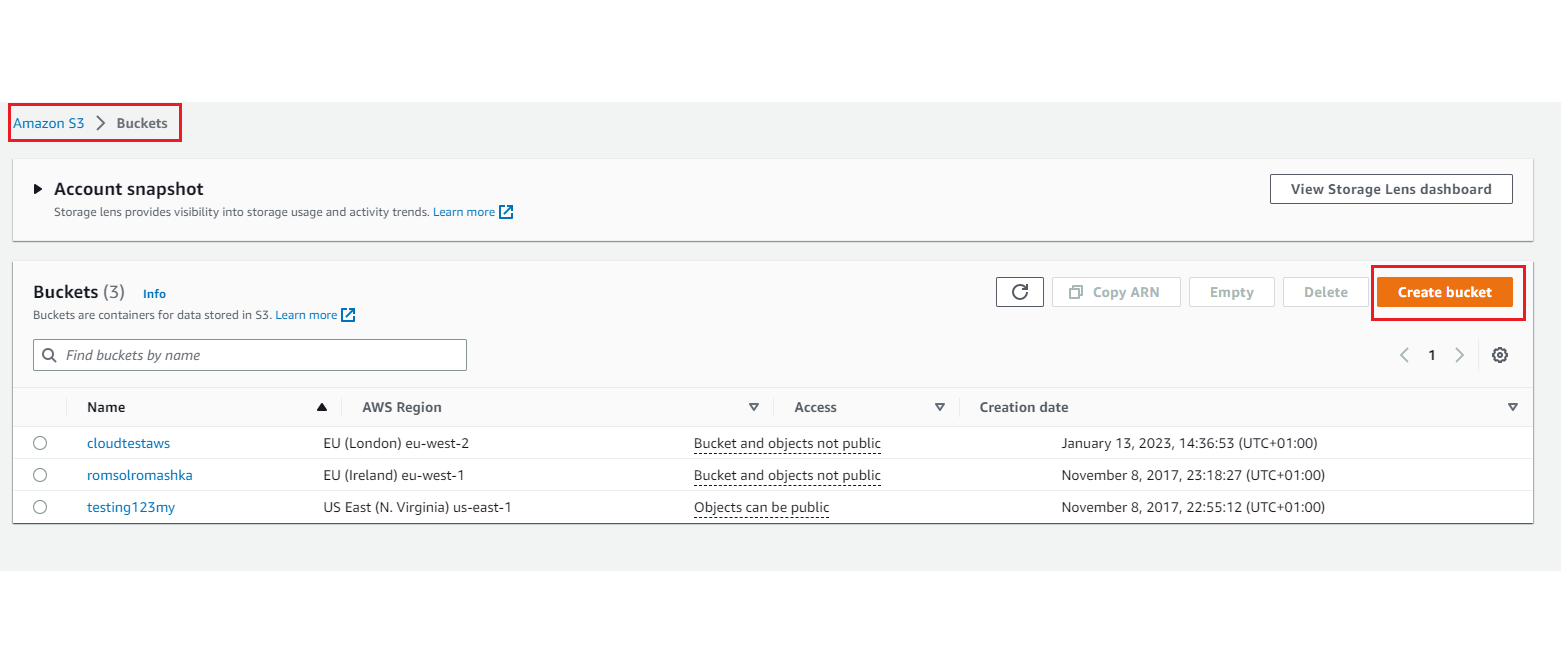
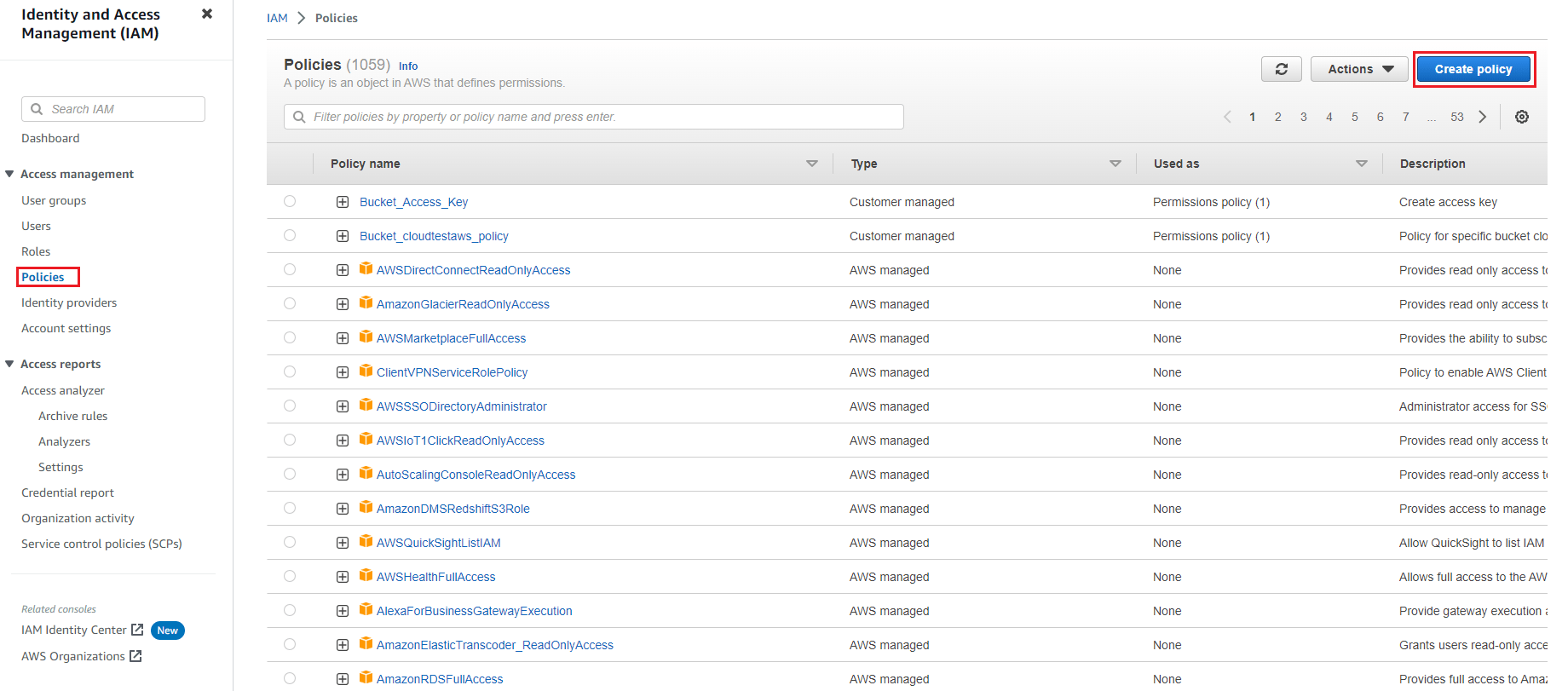
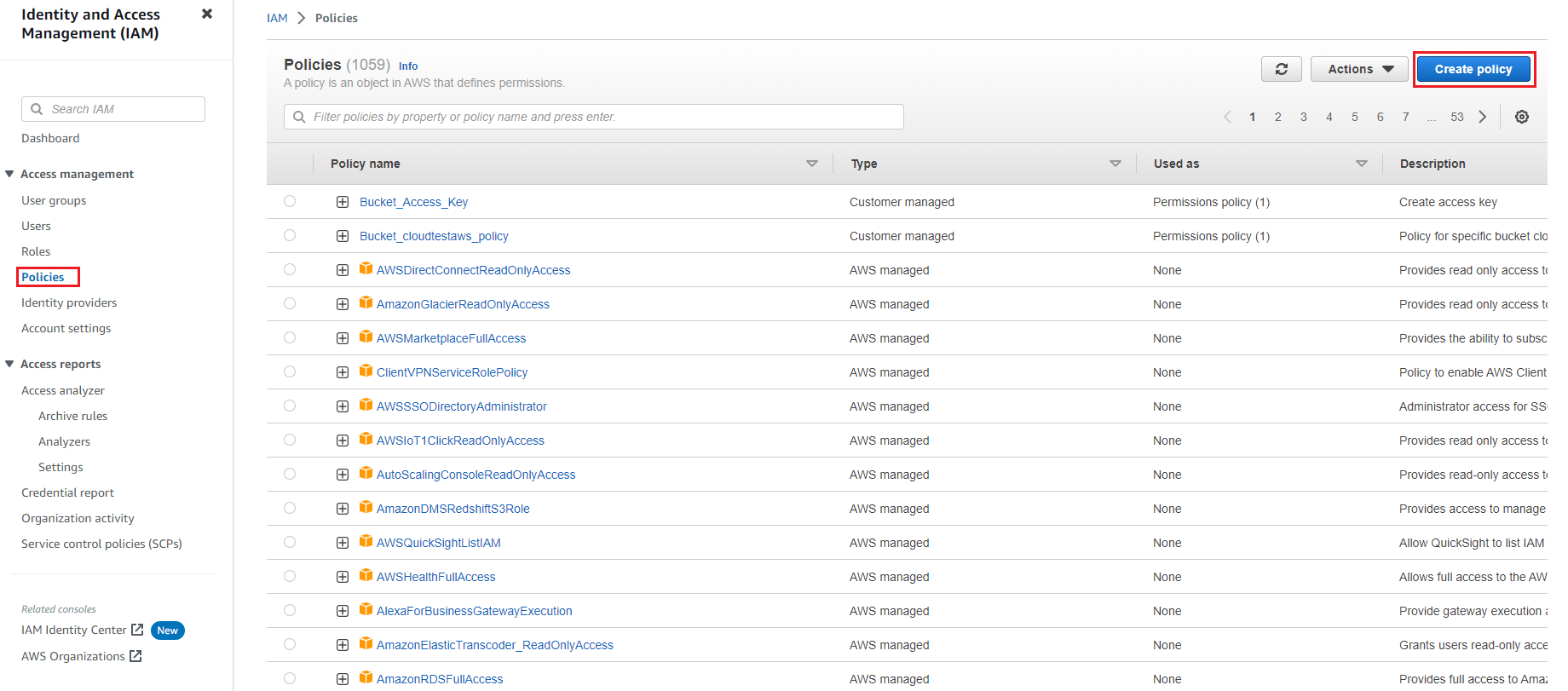

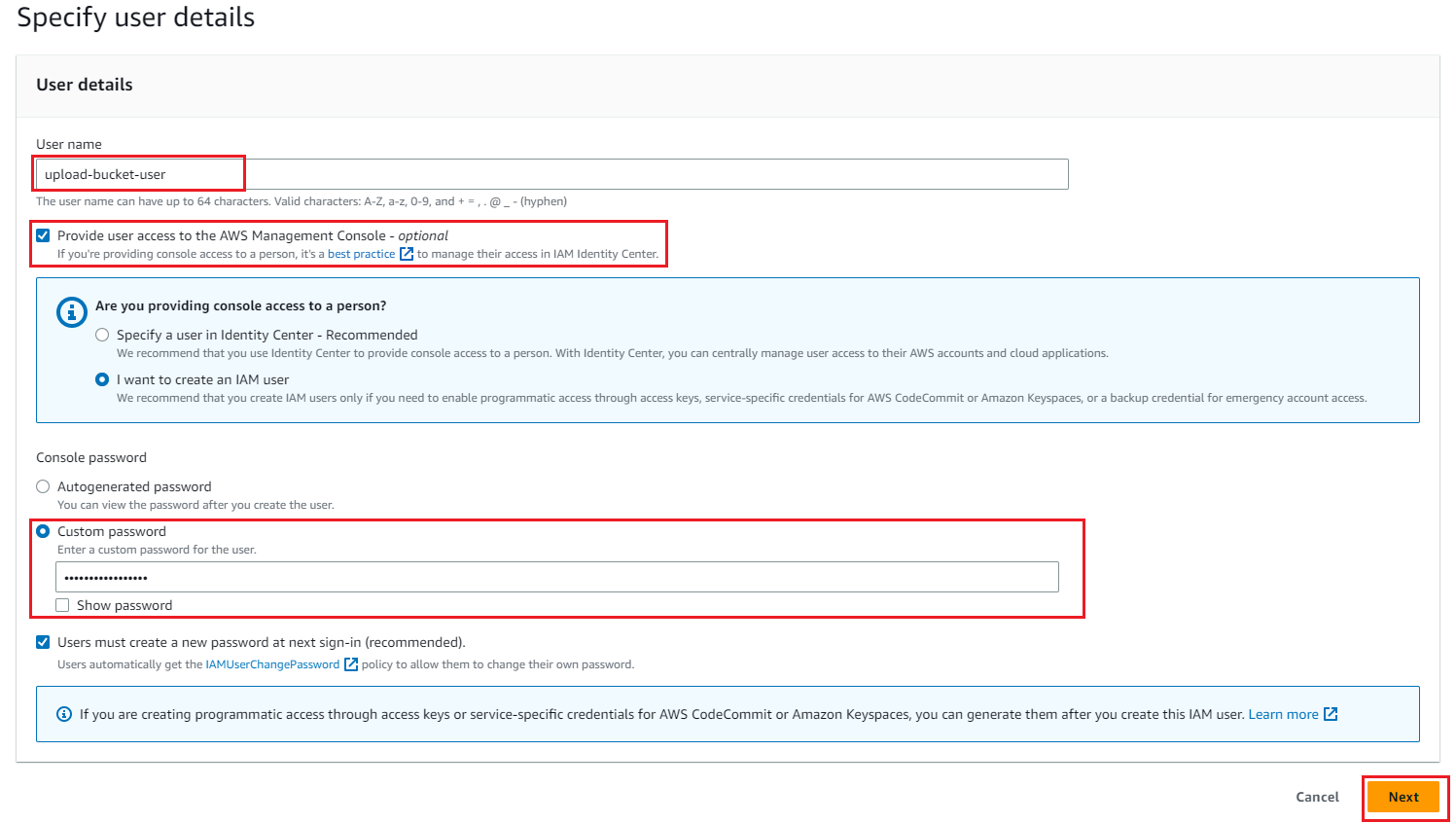

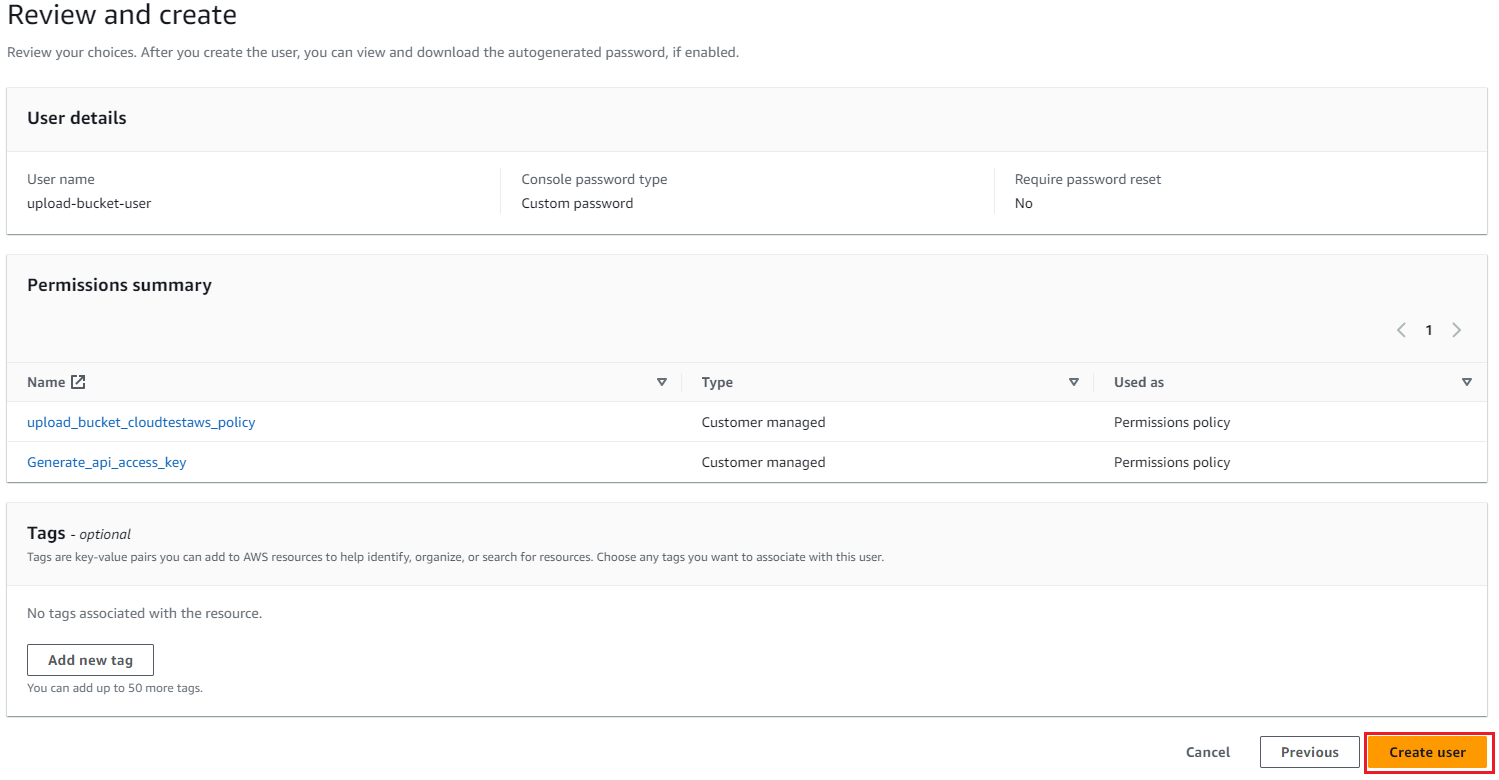
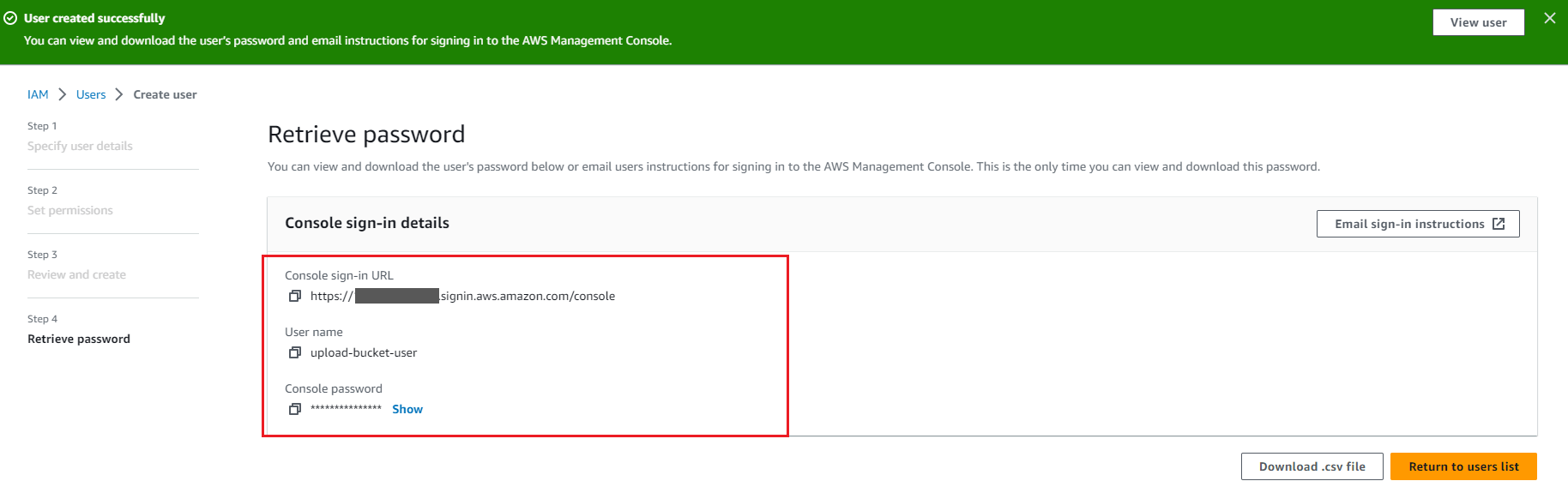

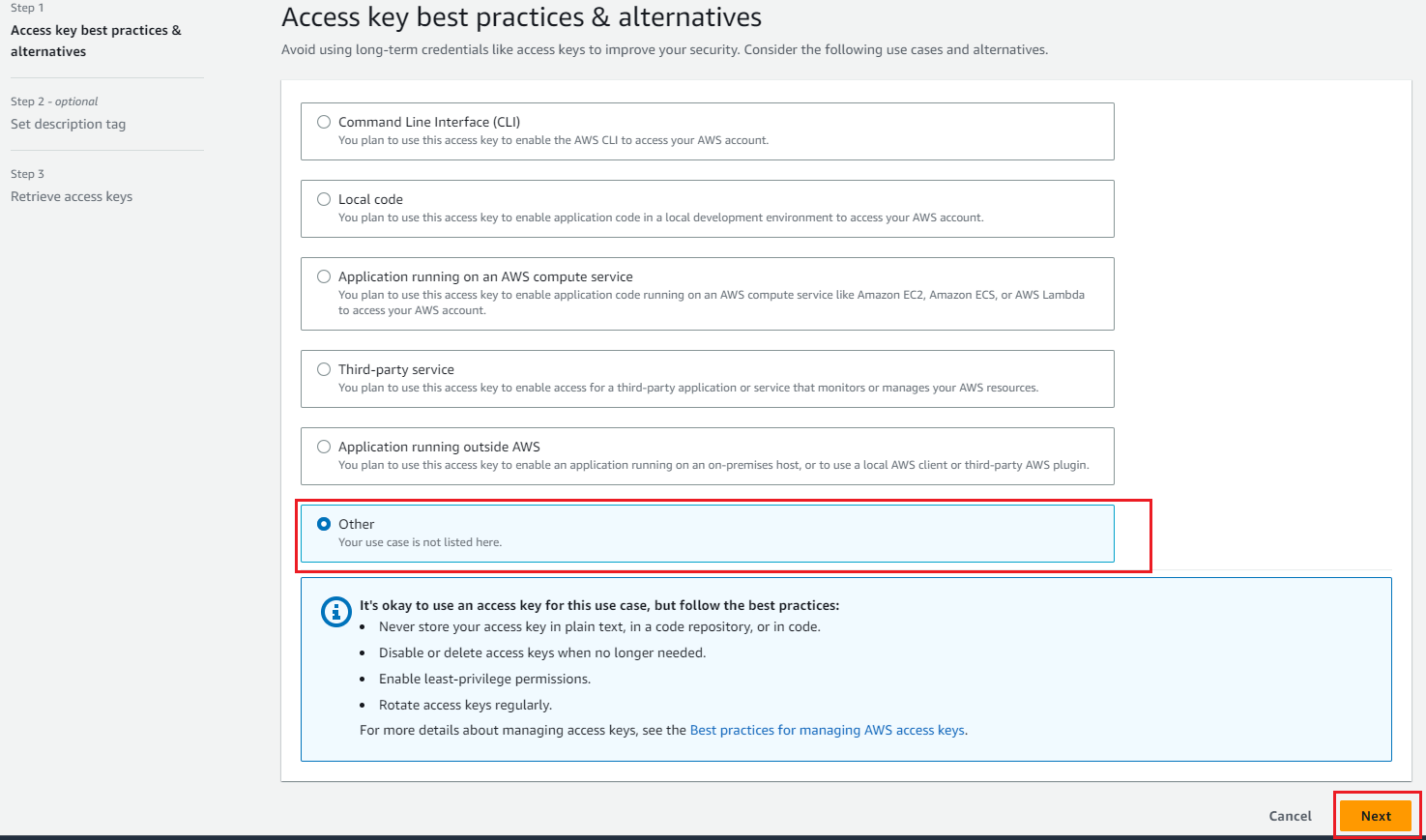

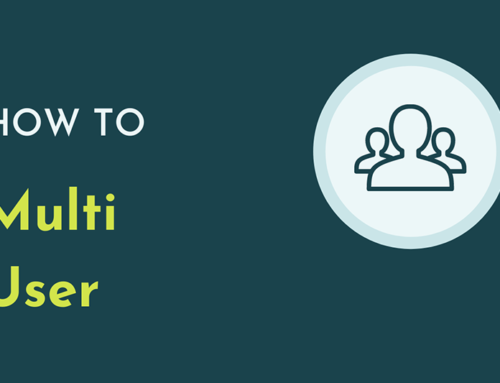
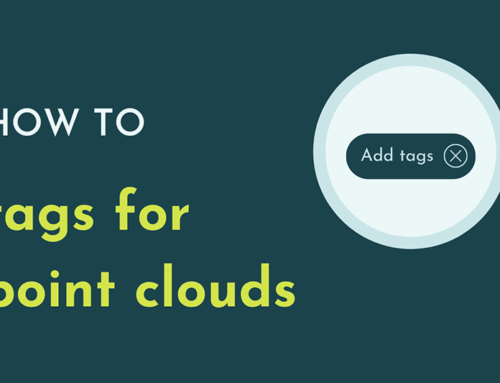
Leave A Comment