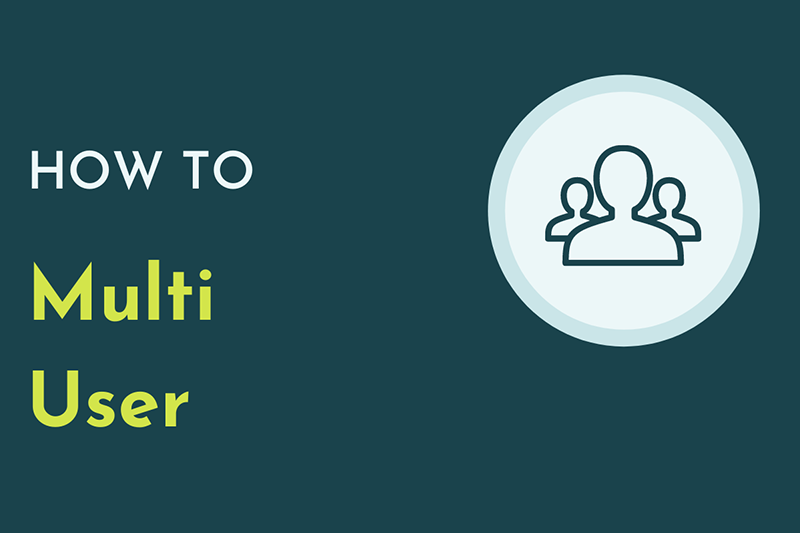
Multi-User
Work together easily with shared projects
published: 04.05.2022
Project sharing and collaboration with multiple users
With the Multi-User functionalities in Pointly, you can work together with multiple users and simultaneously on projects and contained point clouds. By working in parallel within a Multi-User project, you can manage the classification process and introduce quality assurance workflows. To ensure that no one is working on the same point cloud at the same time, you’ll find an Editor Mode (see point 3).
1 What can I do with the Professional Account?
With a Professional Account you can share projects with Annotator Accounts or other Professional Accounts.
Being a project owner (the person who shares the project) gives you a possibility to manage the project. Keep in mind that only the project owner can rename and delete the project and its clouds, upload new clouds and edit or change the project catalog (label catalog).
1.1 Share the project
To share the project simply click the three dots button to open the menu and then click on Share project. A pop-up will appear where you can enter or paste emails of the users that you’d like to grant access.
In case there’s an incorrect email, it will be highlighted. You need to remove the incorrect email to be able to proceed and share the project. Otherwise, the Share with members button will be unavailable.
It’s worth to mention that the project can only be shared with already registered users. When the project is shared, a new icon will appear that shows the number of shared users. You can click this icon to see the list of accounts that have access to the project. If an email is missing in the list, make sure that the corresponding Pointly account was already created and that the email was spelled correctly while sharing the project.
1.2 Revoke Access
You can easily revoke access for a single or multiple users. To open Revoke access pop-up, you can click on three dots and then select the needed option in the menu or simply click on the icon that shows you the number of shared users.

To delete the user from the list you need to select him by checking the appropriate checkbox and then press Revoke Access. You can always see the number of selected users above the action buttons.
To revoke access for the whole list at once simply click Revoke Access For Everyone.
There is an option to search for a particular email address if the list is too long.
2 What can I do with the Annotator Account?
The Annotator Account is only available in combination with a Professional Account (S, M or L). To one Professional Account as many Annotator Accounts as you like can be added.
Annotators can access, view, classify and export point clouds in projects that are shared with them. Also editing tags is possible. As an Annotator you can’t upload or delete point clouds and projects. You don’t have access to edit the project catalog or see it unless you are in Viewer.
Quick tip: You can give an Annotator Account to your clients to share the projects with them.
Project can be shared with any person that is registered as a Pointly user. Shared projects do not require additional upload or storage space for the shared users.
In case a project was shared with a Free Account, the user won’t be able to open the project and edit clouds. The project will still be listed for the user and becomes only available as soon as account is upgraded to Annotator or Professional.
Shared user with appropriate subscription (Annotator Account) can open the projects and see containing point clouds, though such users can’t rename or delete items. The class catalog cannot be edited by shared users but only by the project owner.
3 Editing mode in the Viewer
Both Project owner and Annotator can edit any cloud in the shared project. There are no restrictions for using tools while you are in the Viewer. Though, only one user at a time can edit the same cloud. By default, a point cloud is opened in View-only mode. To start labeling the file, you need to switch to the editing mode. Just click Edit cloud to do that.
Quick tip: The button is unavailable if someone else is already working with the cloud.
Also, we would highly recommend you click Finish Editing every time you’re done so that other users could have the ability to edit the cloud as well.
3.1 Force Stop
The Project owner is the only user who will be able to interrupt another user’s editing session. He can use the Force stop editing button for every cloud in his projects while another user is in an active editing session.
Quick tip: If the user is in editing mode and doesn`t perform any new labeling command for 10 minutes, the session will be ended automatically. A notification will be sent that the session was ended and other shared users can begin working on the point cloud.
4 Catalog updates
The Project owner is the only one who can access and manage the project catalog. In case a user is actively working on a point cloud and the corresponding catalog is edited by the project owner, a message will pop up in the viewer. Keep in mind that the notification is only sent for the following changes: After reloading the page, the changes will be applied and newly added classes can be selected for classification.
Pointly – Point out what matters.

Pointly is an intelligent, cloud-based software solution to manage and classify 3D point clouds – faster and more precise than ever before.
With Pointly Services you can get on-demand advanced 3D point cloud solutions tailormade for you.
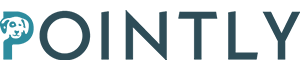
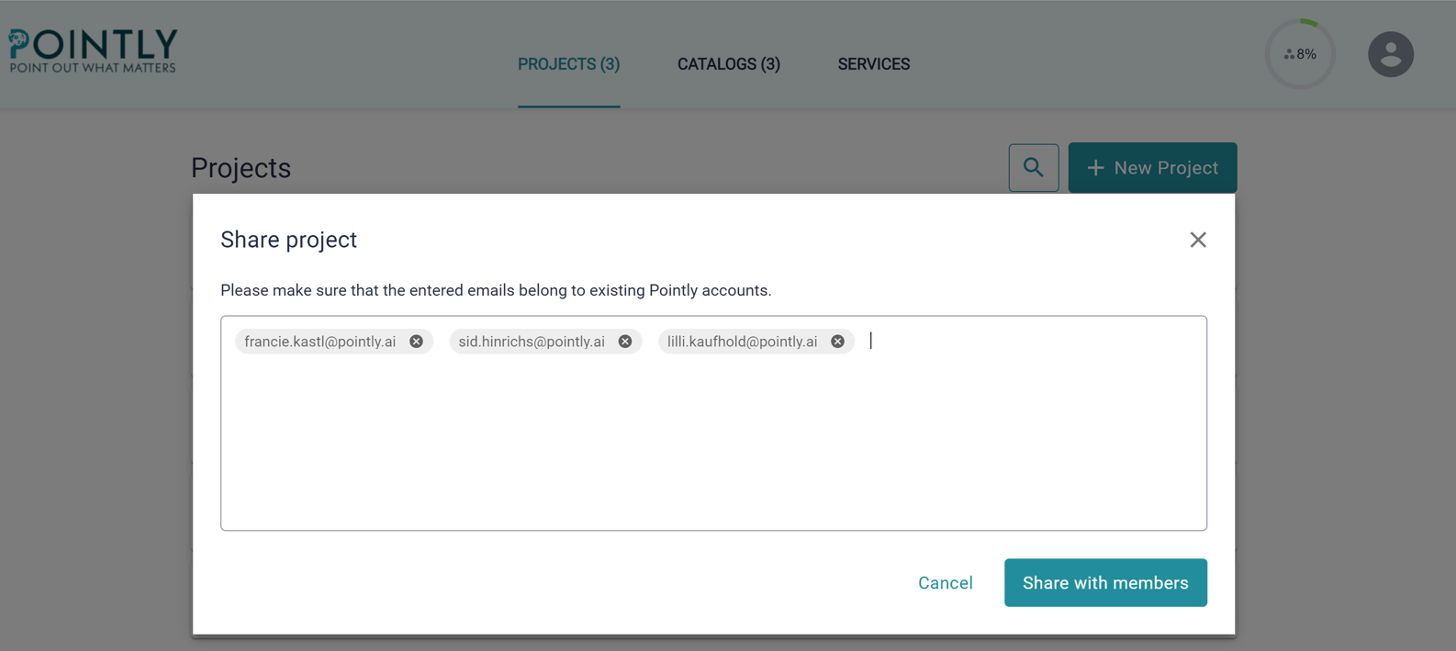
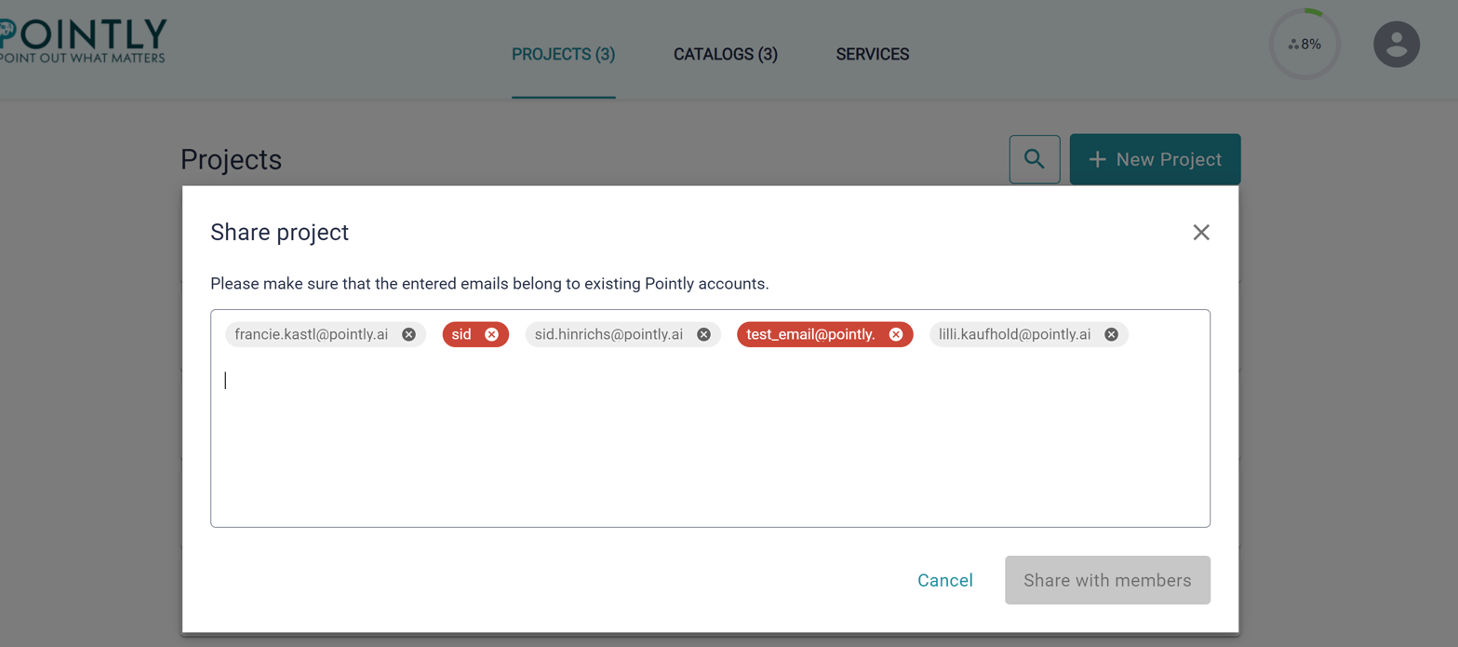
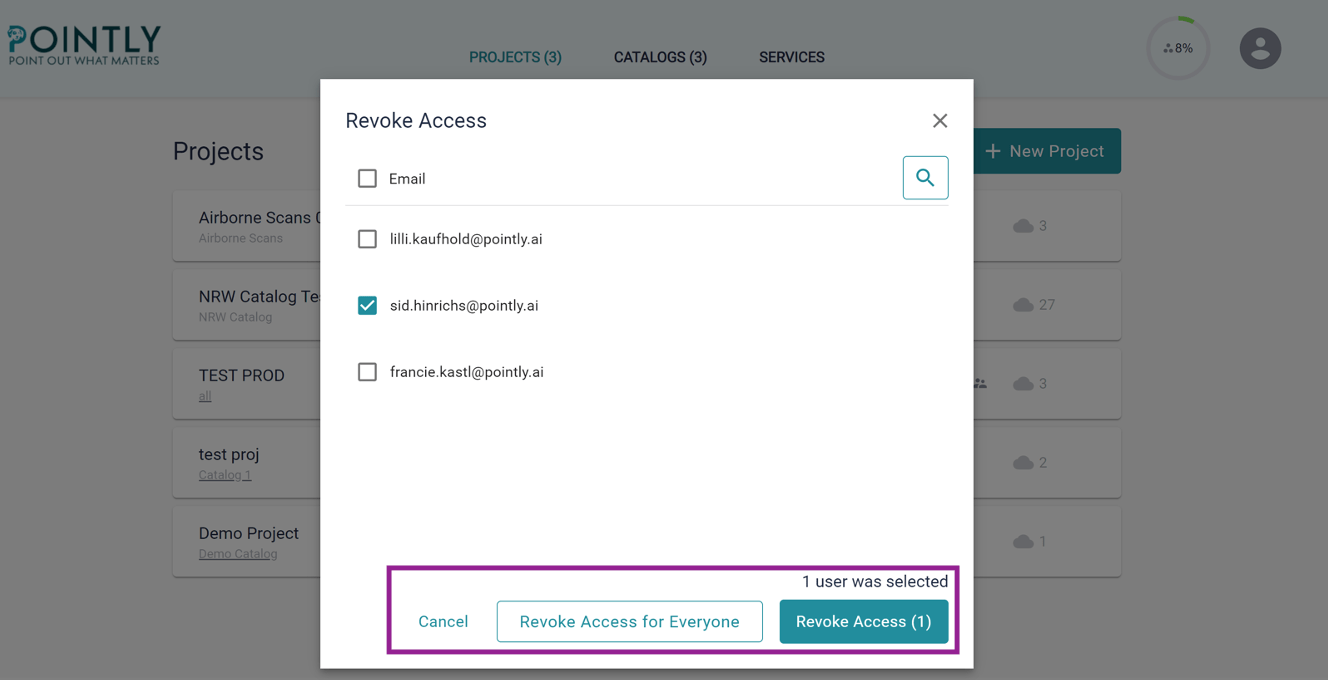
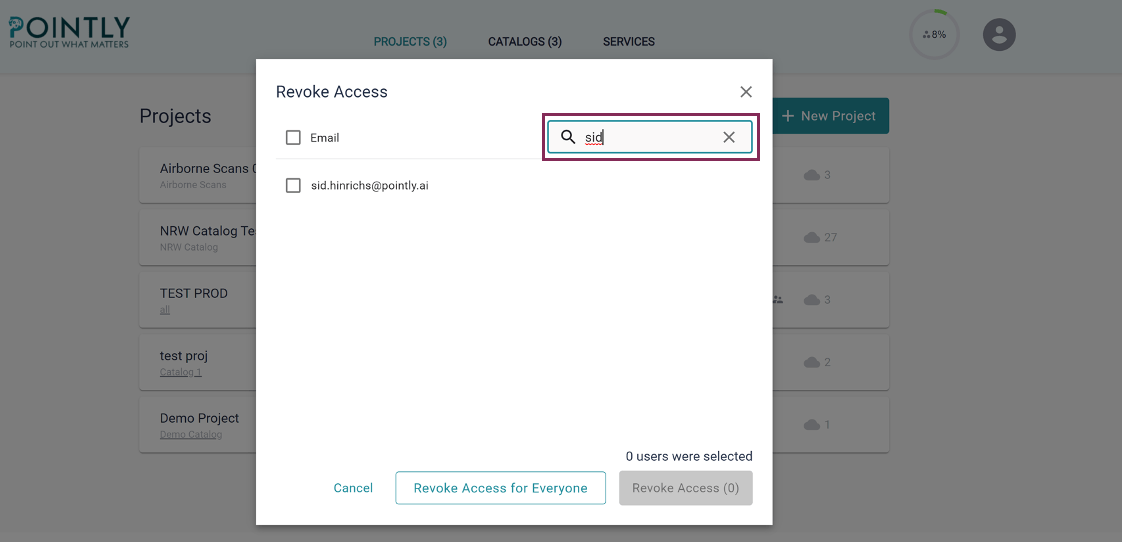
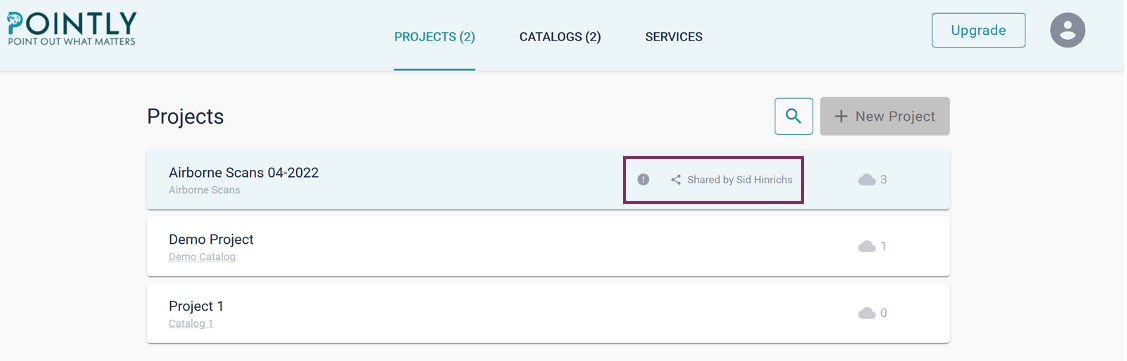
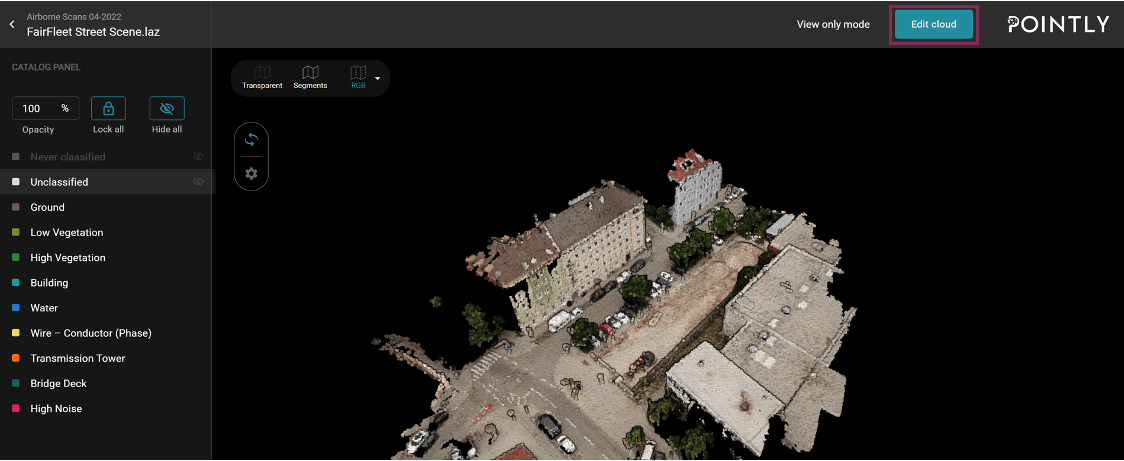


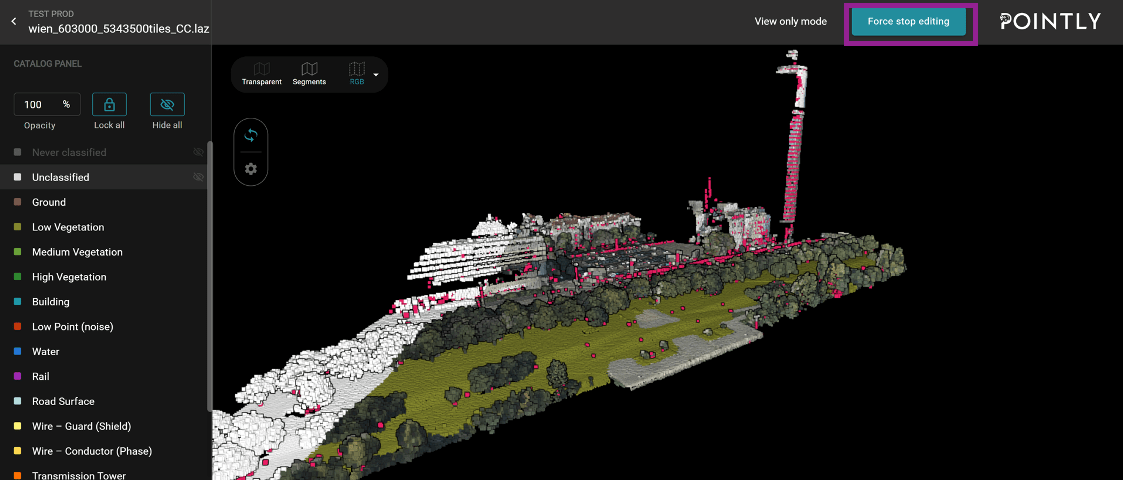
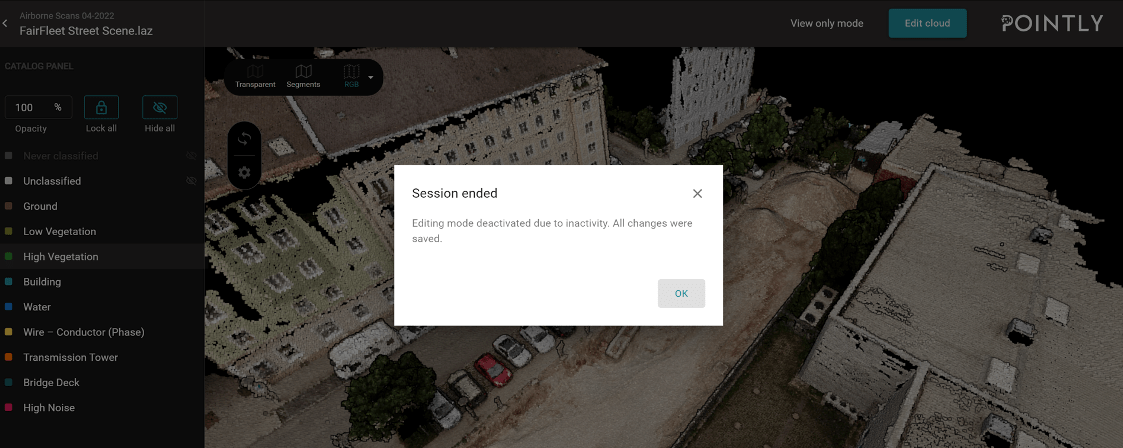

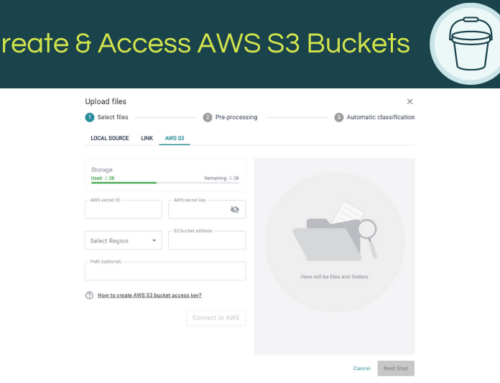
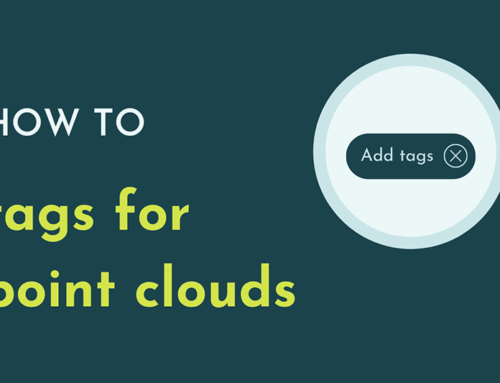

Leave A Comment